How To Repair Windoqs 10
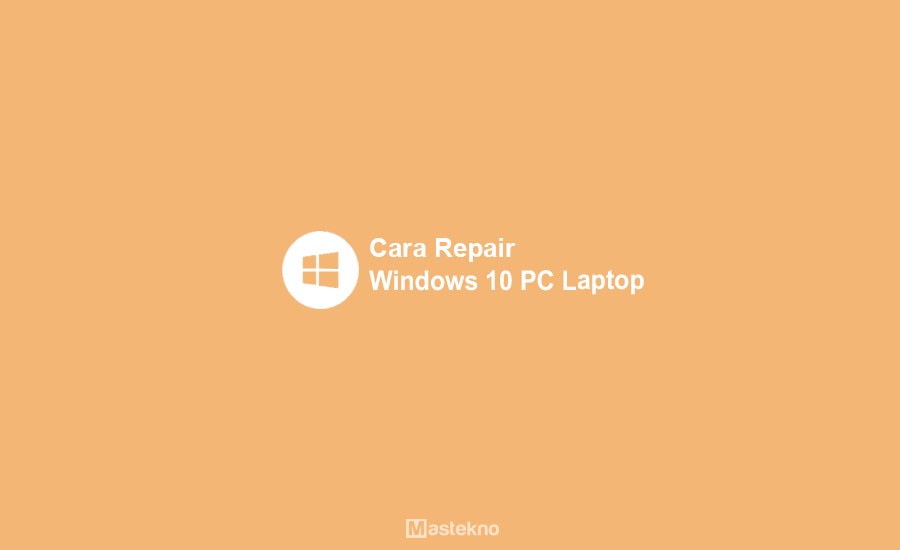
Pada windows 10 terdapat sebuah fitur yang fungsinya untuk merepair sistem operasi itu sendiri. Sesuai yang akan kita bahas untuk mengetahui cara repair windows ten.
Selain itu, melakukan repair juga seringkali menjadi opsi untuk mengatasi beberapa masalah kick lain seperti proses yang lemot dan terlalu lama. Sehingga setelah melakukan restore maka system akan bisa menjalankan proses booting dengan lebih cepat.
Fitur yang satu ini memang cukup penting untuk diketahui para pengguna PC dan laptop. Apabila kalian penasaran bagaimana cara repair windows x tanpa install ulang, silahkan simak tutorial berikut ini.
Baca Juga : Cara Mengatasi Blackscreen.
- Cara Repair Windows 10 Dengan CMD
- 1. Buka Command Prompt
- 2. Jalankan Perintah Browse & Repair
- iii. Tunggu Proses Scanning
- 4. Cek Hasil Browse
- Cara Repair Windows 10 Tanpa CD
- ane. Buka System Backdrop
- 2. Pilih System Restore
- three. Ikuti Prosedur Restore
- 4. Pilih Restore Point
- 5. Konfirmasi Organisation Restore
- Cara Repair Windows x Tanpa Install Ulang
- 1. Buka Setting
- 2. Pilih Update dan Security
- two. Pilih Avant-garde Startup
- 3. Klik Troubleshoot
- 4. Pilih Avant-garde Option
- 5. Mulai Startup Repair
- six. Tunggu Proses Repair
- Cara Repair Windows 10 menggunakan Organisation Restore
- Cara Repair Windows x dengan Automatic Repair
Cara Repair Windows 10 Dengan CMD
Command Prompt merupakan salah satu software bawaan pada Bone windows yang memiliki banyak fungsi.
Ia dapat digunakan untuk menjalankan berbagai macam perintah, salah satunya untuk fungsi repair sistem operasi. Berikut ini panduan cara reset windows ten dengan cmd.
1. Buka Command Prompt

Pertama-tama, mulai dengan membuka software CMD pada perangkat kalian masing-masing. Bagi yang belum tahu caranya, klik pada card Start, ketik CMD kemudian klik kanan pada command prompt dan pilih Run as Administrator.
2. Jalankan Perintah Scan & Repair

Apabila sudah berhasil terbuka, kita hanya perlu mengetik perintah yang dibutuhkan. Ketik sfc /scannow pastikan sudah sesuai dan kemudian tekan enter.
three. Tunggu Proses Scanning

Nah selanjutnya komputer akan langsung melakukan proses scanning terhadap sistem. Hal ini dilakukan untuk mengetahui apakah ada file atau plan yang sekiranya error di dalam perangkat.
Untuk durasi browse yang dibutuhkan sangat bervariasi dan tergantung pada komputer atau laptop kalian masing-masing. Semakin banyak file dan aplikasi yang ada, maka akan membutuhkan waktu yang semakin lama pula.
4. Cek Hasil Browse

Apabila prosesnya sudah selesai, kalian akan melihat hasilnya. Disana akan terdapat laporan apakah terdapat error pada sistem. Kita bisa mengidentifikasi masalah pada perangkat melalui log tersebut.
Selain itu langkah diatas cocok untuk diterapkan cara repair windows 10 tanpa menghilangkan information, sehingga information tetap aman.
Pada beberapa kasus, sistem bisa langsung merepair dirinya sendiri. Namun ada juga kasus mistake yang tak bisa direpair oleh sistem sehingga harus dilakukan secara manual.
Cara Repair Windows x Tanpa CD
System Restore merupakan salah satu fiture bawaan pada windows untuk mengembalikan kondisi sistem ke waktu tertentu.
Jadi apabila perangkat kita mulai mengalami error hari ini, kita bisa mengatasinya dengan mengembalikan sistem ke kondisi kemarin saat sebelum mengalami error.
Bagi yang belum tahu bagaimana cara melakukan restore arrangement, silahkan simak tutorial berikut ini.
one. Buka Organization Backdrop

Untuk bisa membuka arrangement properties, silahkan tekan tombol windows + R untuk membuka Run. Kemudian ketikan sysdm.cpl dan tekan enter.
Baca Juga: Cara Aktivasi Windows 10.
2. Pilih System Restore

Apabila sudah terbuka, pindah pada tab menu System Protection. Kemudian pilih pada opsi System Restore. Jika kalian sudah pernah membuat restore point sebelumnya, maka bisa langsung lanjut ke langkah berikutnya.

Namun bagi yang belum pernah membuat restore point, maka kita buat terlebih dahulu. Pertama, nyalakan Organization Protection dengan klik salah satu drive dan pilih Configure.

Selanjutnya pilih opsi Turn On System Protection, pada Disk Space Usage silahkan atur pada rentang v% – 10 % saja kemudian klik OK.
Nah apabila sudah System Protection sudah dinyalakan silahkan buat Restore Point dengan klik Create. Apabila sudah selesai, lanjut dengan Organization Restore seperti sebelumnya.
three. Ikuti Prosedur Restore

Kita akan memulai prosedur untuk merestore sistem ke kondisi sebelumnya. Pada bagian ini kalian cukup klik pada opsi Next.
four. Pilih Restore Point

Disini akan ada bberapa pilihan tentang data restore yang akan digunakan. Pilih saat dimana perangkat kalian masih dalam keadaan normal sehingga sistemnya akan direcovery seperti semula. Selanjutnya tinggal klik Next.
Catatan : Apabila pada bagian ini kailan tak menemukan restore point, pastikan sudah membuatnya seperti langkah nomor ii.
5. Konfirmasi System Restore

Terakhir kita hanya perlu mengkonfirmasi restore system dengan klik Terminate. Selanjutnya perangkat akan langsung melakukan restart dan proses repair pun dimulai. Waktu yang dibutuhkan bervarasi jadi silahkan sabar menunggu.
Baca Juga: Cara Install Windows 10.
Cara Repair Windows 10 Tanpa Install Ulang
Untuk mempermudah para penggunanya, windows juga menyediakan fitur auto repair. Dimana perangkat secara otomatis akan mendeteksi masalah beserta cara memperbaikinya. Ingin tahu bagaimana caranya? Silahkan simak tips berikut ini.
1. Buka Setting
Langkah pertama kita harus masuk ke Avant-garde Startup Option terlebih dahulu. Caranya buka pengaturan pada perangkat komputer atau laptop dengan klik menu Start kemudian pilih opsi Setting atau ikon berbentuk gear.
2. Pilih Update dan Security

Nah selanjutnya akan ada beberapa menu pada setting. Pilih pada menu Update & Security dan lanjut ke langkah berikutnya.
2. Pilih Advanced Startup

Jika sudah masuk, klik pada tab carte du jour Recovery. Kemudian di bagian kanan, pada opsi Advannced Startup pilih Restart Now. Maka perangkat akan melakukan booting ulang hingga masuk ke avant-garde startup pick.
iii. Klik Troubleshoot

Tunggu proses booting hingga muncul beberapa pilihan. Klik pada opsi Troubleshoot untuk lanjut ke langkah berikutnya.
4. Pilih Advanced Choice

Selanjutnya, kalian tinggal memilih pada opsi Avant-garde Options.
v. Mulai Startup Repair

Nah disini kita klik pada pilihan Startup Repair yang berfungsi untuk memperbaiki sistem komputer.
6. Tunggu Proses Repair

Terakhir, kita hanya perlu menunggu proses repairing sistem operasi. Prosesnya butuh waktu yang lumayan sehingga kita harus sabar menunggu hingga selesai.
Cara Repair Windows 10 menggunakan System Restore
Cara kedua yang bisa kalian lakukan untuk repair windows adalah dengan menggunakan fitur bawaan yang sudah ada dalam windows, yaitu fitur system restore. Fitur ini bisa mengembalikan keadaan komputer seperti waktu-waktu tertentu.
Contohnya pada bulan Januari kalian membuat restore poin, maka saat bulan Maret komputer bermasalah, kalian bisa mengembalikannya seperti pada bulan Januari diaman komputer belum bermasalah. Nah, berikut ini adalah cara menggunakan organization restore windwos.
1. Pertama silahkan lakukan pencarian System Properties, atau bisa dengan cara menekan tombol WIN+R kemudian ketikkan cpl dan Enter.

two. Kemdian silahkan masuk ke tab System Protection dan pilih System Restore.

3. Pilih Adjacent untuk melanjutkan proses.

four. Kemudian pada wizard "Restore your reckoner to the state…", silahkan pilih Scan for afflicted programme untuk melihat file apa saja yang akan di restore dan yang akan terhapus nantinya.

five. Setelah itu, klik Shut dan pilih Adjacent untuk melanjutkan ke langkah berikutnya.

6. Pada proses ini kalian akan melihat jadwal restore bespeak yang sudah pernah kalian buat sebelumnya. Jika kalian belum pernah membuatnya kalian bisa membuat dengan klik Create yang ada pada langkah kedua tadi. Jika sudah, silahkan klik Cease untuk mulai proses repair windows x.

Setelah itu komputer akan restart dan proses repair dimulai. Lama proses ini tergantung dari banyaknya perubahan sistem sekarang dengan apa yang sudah dijadwalkan pada sistem restore sebelumnya.
Cara Repair Windows 10 dengan Automatic Repair
Terakhir adalah dengan menggunakan fitur automatic repair yang juga sudah disediakan windows untuk mengatasi masalah saat booting otomatis. Jadi kalian bisa menggunakan cara ini untuk memperbaiki windows yang bermasalah. Berikut adalah langkah-langkahnya:
ane. Silahkan masuk ke card Settings.

2. Kemudian pilih Update & Security.

three. Setelah itu masuk ke tab Recovery dan pilih Restart At present pada bagian Advanced startup.

four. Setelah itu komputer akan booting dan kalian akan dihadapkan ke beberapa pilihan, silahkan pilih Troubleshoot.
5. Kemudian Advanced options.
6. Dan pada bagian Advanced options ini, silahkan pilih First Repair untuk memperbaiki windows.
7. Klik pada nama akun windows kalian.
8. Kalian akan diminta memasukkan nama akun yang terdaftar di windows dan password nya (jika ada dipassword). Kemudian tekan Continue atau Enter.
nine. Silahkan tunggu sampai proses repair selesai. Butuh waktu yang cukup lama dalam proses ini, jadi bersabar lah.
10. Selesai, sekarang komputer kalian sudah kembali normal.
Itulah beberapa langkah merepair sistem operasi windows 10 pada PC dan laptop. Apabila perangkat komputer kalian mengalami gagal booting atau lemot, bisa mencoba tutorial diatas. Bagi yang memiliki kritik, saran atau pertanyaan silahkan tulis di kolom komentar.
How To Repair Windoqs 10,
Source: https://teknoinside.com/repair-windows-10/
Posted by: mendozaonfor1968.blogspot.com


0 Response to "How To Repair Windoqs 10"
Post a Comment